Installing the Windows Subsystem for Linux
What is the Windows Subsystem for Linux?
Why do I need a Linux shell?
Using cloud operating systems like OpenStack and AWS means using native Linux tools, Windows laptops do not have native support for SSH, secure copy paste, PEM encoded key pairs, command line clients etc. Please follow these instructions to setup a better user experience for OpenStack, AWS, Kubernetes etc.
Step 1. Launch Windows PowerShell as Administrator
Open PowerShell as Administrator. the default security profile for PowerShell is to disable running remote scripts, first step is to unrestrict the execution policy
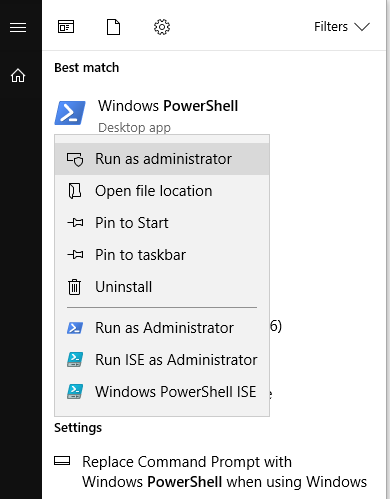
Once you have PowerShell open as Administrator, set the default policy with the command:
Set-ExecutionPolicy Unrestricted

Step 2. Enable the Optional WSL Feature
Install the Windows subsystem for Linux
Enable-WindowsOptionalFeature -Online -FeatureName Microsoft-Windows-Subsystem-Linux
Install Linux
Once the machine has been prepared with the Linux subsystem, you can install a distribution of Linux from the Microsoft store, or you can download from Powershell using the following command:
Invoke-WebRequest -Uri https://aka.ms/wsl-ubuntu-1604 -OutFile Ubuntu.appx -UseBasicParsing
appx is the file format of Windows store applications, you can install them from PowerShell with the following command
Add-AppxPackage Ubuntu.appx
On first launch you will be asked to setup a username and password, I recommend that you use the username 'ubuntu' as this will become the default ssh username
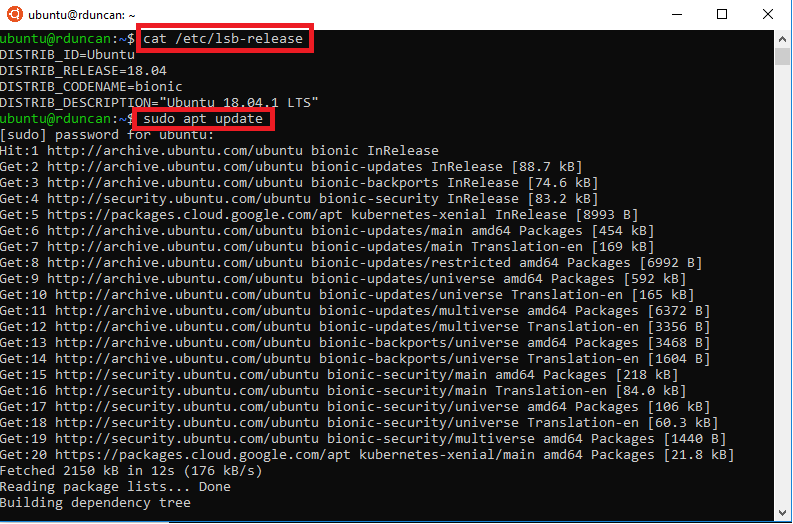
All done!
After competing the above steps you will have a working Linux environment for using with OpenStack, ssh, package managers and others, to launch the shell open the Windows run menu with + r and type bash and hit Enter Windows will open the shell at your home directory, to change to you Linux user home directory enter cd $home
next we will launch an OpenStack instance and use the new shell to manage our settings